ওয়ার্ডপ্রেস হল একটি মুক্ত, ওপেন সোর্স ব্লগ বা ওয়েব প্রকাশনা সিস্টেম যা PHP এবং MySQL দ্বারা পরিচালিত। এটি একটি জনপ্রিয় এবং শক্তিশালী ব্লগিং সফটওয়্যার যা ব্যবহৃত হয় ১,০০০,০০০ বৃহত্তম ওয়েবসাইটের মধ্যে ১২% এরও বেশি। আমি অবশ্যই বলবো যে এটা একটা বুদ্ধিদীপ্ত সিদ্ধান্ত হবে ওয়ার্ডপ্রেসকে ব্লগিং প্লাটফর্ম হিসেবে পছন্দ করা। এখন প্রশ্ন হল কিভাবে ওয়ার্ডপ্রেস ইনস্টল করবেন? চিন্তার কিছু নাই! আজকের টিপসে আমি দেখিয়ে দিবো কিভাবে খুব সহজেই ওয়ার্ডপ্রেস ব্লগ ইনস্টল করবেন সিপ্যানেল ওয়েবসার্ভার দিয়ে।
আপনি ওয়ার্ডপ্রেস ইনস্টল করার অনেক ধরনের পদ্ধতি পাবেন নেট অনুসন্ধান করে, কিন্তু আমার বিশ্বাস অনুযায়ী সবচেয়ে সহজতম পদ্ধতিটি নিয়ে আজকে আমি আলোচনা করবো, এবং নিশ্চিত থাকুন এর জন্য আপনার PHP বা MySQL জানার কোন প্রয়োজন নাই। শুধু নিচে উল্লেখিত পদক্ষেপগুলো অনুসরণ করুন:
একটি ডোমেইন কিনুন এবং হোস্ট করুন
ওয়ার্ডপ্রেস ব্যবহার করার একটা বড় সুবিধা হল, এখানে আপনি আপনার পছন্দ অনুযায়ী একটি ডোমেইন কিনে সেই ডোমেইনকে যেকোনো একটি ওয়েবসার্ভারে হোস্ট করে ওয়ার্ডপ্রেস ব্লগ ইনস্টল করতে পারবেন। যেহেতু আমি আজকের টিপসে সিপ্যানেল ব্যবহার করবো ওয়ার্ডপ্রেস ইনস্টল করার জন্য, তাই ধরে নিচ্ছি আপনি সিপ্যানেল প্রদান করে এমন একটি ওয়েব হোস্ট পছন্দ করেছেন।
সিপ্যানেলে প্রবেশ করুন
সিপ্যানেলে সফলভাবে সাইন আপ করার পরে আপনাকে লগইন তথ্যসহ একটি ওয়েলকাম ইমেল পাঠানো হবে, যেখানে সিপ্যানেলে প্রবেশ করার জন্য ইউজারনেম এবং পাসওয়ার্ড দেওয়া থাকবে। সিপ্যানেলে প্রবেশ করার জন্য আপনাকে ওয়েব ব্রাউজারে লিখতে হবে আপনার ডোমেইন নাম এবং তারপর /cpanel (যেমন https://yourDomainName.com/cpanel)। এরপর আপনার কাছে ইউজারনেম এবং পাসওয়ার্ড চাওয়া হবে। সুতরাং, দেরি না করে ইউজারনেম ও পাসওয়ার্ড দিয়ে প্যানেলে প্রবেশ করুন।
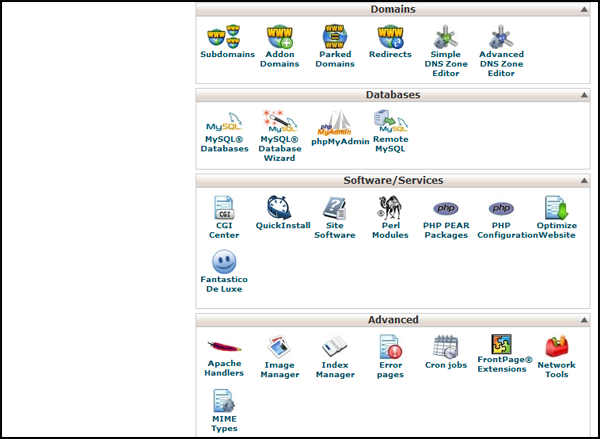
সফলভাবে সিপ্যানেলে প্রবেশ করার পর আপনি প্যানেলের হোমপেজ পাবেন উপরের ছবির মতো। হয়তো আপনার হোমপেজ ছবির থেকে একটু আলাদা হতে পারে, কিন্তু ফাংশন একই থাকবে। তাহলে চলুন, এবার আসল কাজে হাত দেওয়া যাক, অর্থাৎ দেখে নেই ওয়ার্ডপ্রেস ইনস্টল করার দ্রুত ও সহজতম উপায়।
Fantastico Deluxe
সিপ্যানেলের হোমপেজের নিচের দিকে আসুন Software/Service সেকশনের অধীনে। সেখানে আপনি পাবেন Fantastico Deluxe, যার মাধ্যমে আপনি ওয়ার্ডপ্রেস ব্লগ ইনস্টল করবেন। Fantastico Deluxe এর একটা বড় সুবিধা হল, আপানকে MySQL ডাটাবেজ অথবা অন্য যেকোনো ফিচার নিজে থেকে সেট করতে হবে না। সম্পূর্ণ স্বয়ংক্রিয়ভাবে আপনার ওয়ার্ডপ্রেস ব্লগ ইনস্টল হয়ে যাবে। কাজেই আর দেরি না করে ঝটপট ক্লিক করুন Fantastico Deluxe এ।
শুরু করুন Fantastico Deluxe এর সাথে
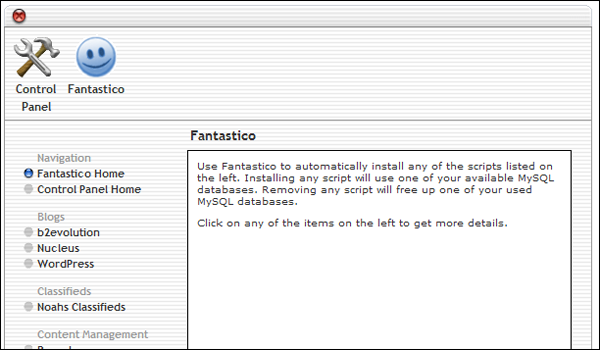
ক্লিক করার পরে আপনার সামনে সম্পূর্ণ নতুন একটি পেজ আসবে। বামে সাইডবারে Blog বিভাগের অধীনে আপনি WordPress টেক্সট লিংক পাবেন। লিংকটিতে ক্লিক করলে ডানপাশে একটি নতুন পেজ আসবে এবং সেখানে আপনি New Installation টেক্সট লিংক পাবেন। ইনস্টল শুরু করার জন্য লিংকটিতে ক্লিক করুন।
Install WordPress (1/3)
এখন আপনাকে তিনটি ধাপ অতিক্রম করতে হবে ওয়ার্ডপ্রেস ইনস্টল করার জন্য এবং এটি হচ্ছে প্রথম ধাপ। এই ধাপে, আপনাকে কিছু ফিল্ড পূরণ করতে হবে। নিচের ছবিটি দেখুন এবং নির্দেশাবলী অনুসরণ করুনঃ
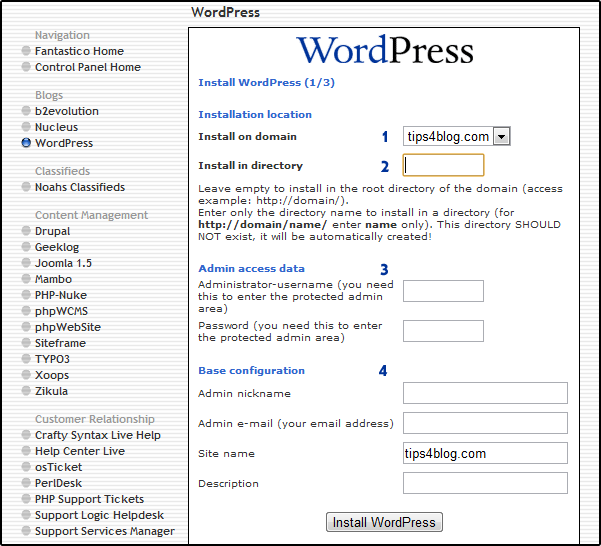
1. Install on Domain
এখানে আপনাকে ডোমেইন সিলেক্ট করতে হবে। আপনার যদি কোন সাব-ডোমেইন তৈরি করা না থাকে, তাহলে স্বয়ংক্রিয়ভাবে মূল ডোমেইন সিলেক্ট হয়ে থাকবে। আপনাকে শুধু নিশ্চিত হতে হবে যে সঠিক ডোমেইন নির্বাচিত হয়ে আছে।
2. Install in Directory
যদি আপনি রুট ডিরেক্টরিতে ওয়ার্ডপ্রেস ইনস্টল করতে চান, তাহলে এই ফিল্ডটি খালিই রাখুন। তার মানে, যখন ইনস্টলেশন শেষ হয়ে যাবে এড্রেস বারে শুধু আপনার ডোমেইন নাম (যেমন, https://yourDomainName.com) লিখলেই আপনার ব্লগ কাজ শুরু করবে। কিন্তু, যদি আপনি সাব-ডোমেইনে ইনস্টল করতে চান, তাহলে এখানে সেটার নাম উল্লেখ করতে হবে। যেমন, আপনি লিখতে পারেন blog, সেক্ষেত্রে ইনস্টলেশন শেষ হবার পরে এড্রেস বারে https://yourDoaminName.com/blog লিখলে আপনার ব্লগ কাজ শুরু করবে। তারমানে, আপনার সিপ্যানেলের রুট ডিরেক্টরিতে একটি ফোল্ডার তৈরি হবে blog নামে এবং ওয়ার্ডপ্রেসের সমস্ত ইনস্টলেশন ফাইল আপনি এই ফোল্ডারের মধ্যে পাবেন। তবে, আমার পরামর্শ হল, কোন কারন না থাকলে ফিল্ডটি খালি রাখুন এবং রুট ডিরেক্টরিতে ওয়ার্ডপ্রেস ইনস্টল করুন।
3. Admin Access Data
এবার আপনাকে এডমিনিস্ট্রেটর ইউজারনেম এবং পাসওয়ার্ড দিতে হবে, যা ওয়ার্ডপ্রেস এডমিন প্যানেলে প্রবেশ করার জন্য লাগবে। প্রয়োজন হলে ইউজারনেম ও পাসওয়ার্ড কোথাও লিখে রাখুন, যাতে পরবর্তীতে ভুলে গেলেও সমস্যা না হয়।
4. Base Configuration
এখানে চারটি অপশন আছে যা আপনাকে পূরণ করতে হবে। প্রথমে আপনাকে একটি এডমিন নিকনেম দিতে হবে, যা আপনার ব্লগে প্রকাশ করা লেখাতে আপনার নাম হিসেবে দেখানো হবে। এরপর আপনার একটি বৈধ ইমেল এড্রেস, সাইট নেম দিতে হবে। সবশেষে, আপনার সাইট বা ব্লগ সম্পর্কে একটি বোধগম্য বিবরণ দিতে হবে, যা আপনার ব্লগের উদ্দেশ্য সম্পর্কে বলবে। এগুলোর সবগুলোই অপশনাল, আপনি ইচ্ছা করলে পরে এডমিন প্যানেলে প্রবেশ করেও এইসব তথ্য দিতে পারবেন। তাহলে আর কি ভাবছেন? এখন শুধু Install WordPress বাটনে ক্লিক করলেই ইনস্টল হয়ে যাবে আপনার ওয়ার্ডপ্রেস ব্লগ।
Install WordPress (2/3)
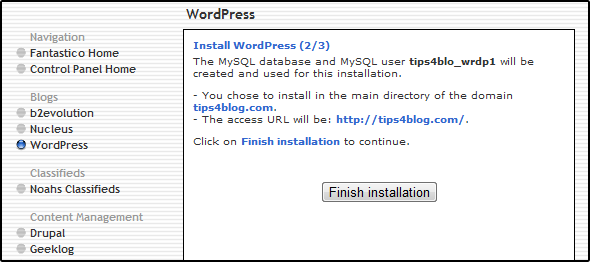
দ্বিতীয় ধাপটি হচ্ছে মূলত এতক্ষণ ধরে যা করা হয়েছে তার একটি পর্যালোচনা। এখানে আপনাকে কিছুই করতে হবে না। আপনাকে আপনার MySQL ডাটাবেজ নাম ও ইউজারনেম দেখানো হবে। এছাড়া কোন ডিরেক্টরিতে ডোমেইন ইনস্টল করেছেন এবং আপনার অ্যাক্সেস ইউআরএল কি তা দেখানো হবে। সবকিছু ঠিক থাকলে ইনস্টলেশন প্রক্রিয়ার তৃতীয় এবং চূড়ান্ত ধাপে যেতে Finish Installation বাটনে ক্লিক করুন।
Install WordPress (3/3)
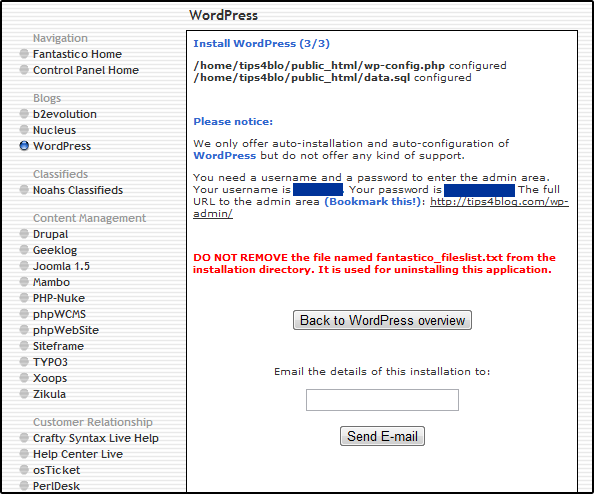
অভিনন্দন! আপনার ওয়ার্ডপ্রেস ব্লগ ইনস্টল হয়ে গেছে। এই পেজে, আপনাকে নিশ্চিত করা হবে যে আপনার wp-config.php ও data.sql ফাইল সফলভাবে কনফিগার করা হয়েছে। এছাড়াও, ওয়ার্ডপ্রেস এডমিন প্যানেলে প্রবেশের জন্য আপনি যেই ইউজারনেম ও পাসওয়ার্ড দিয়েছিলেন তা দেখানো হবে এবং এডমিন প্যানেলে যাওয়ার সম্পূর্ণ URL টি দেখানো হবে। যদি আপনি এই সকল তথ্য আপনার ইমেল এড্রেসে পেতে চান, তাহলে ইমেল এড্রেসটি লিখে Send E-mail বাটনে ক্লিক করুন।
সবশেষে, আপনাকে দেখিয়ে দেওয়া হবে আর কতটুকু জায়গা খালি আছে প্যানেলে, ইনস্টলেশন প্রক্রিয়া শেষ হবার পর। আপনি Visit site লিংকে ক্লিক করে একনজর আপনার ব্লগটি দেখে নিতে পারেন।
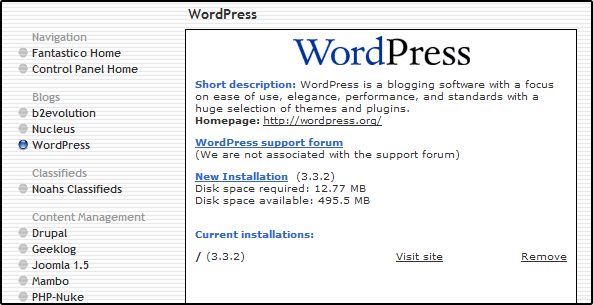
এখন, ব্রাউজার এড্রেস বারে আপনার ব্লগের ডোমেইন নেম এবং তারপর /wp-admin (যেমন, https://yourDomainName.com/wp-admin) লিখে এন্টার চাপুন। ইউজারনেম ও পাসওয়ার্ড দিয়ে প্রবেশ করুন ওয়ার্ডপ্রেস এডমিন প্যানেলে এবং উপভোগ করুন আপনার ব্লগ।
যদি এই টিপসটি আপনার কোন উপকারে এসে থাকে, তাহলে অবশ্যই শেয়ার করে অন্যদের জানাবেন। যদি আপনার কোন মতামত থেকে থাকে অথবা আপনি কোন কিছু সুপারিশ করতে চান, নিশ্চিন্তে নিচে মন্তব্য করতে পারেন। সময় নিয়ে টিপসটি পড়ার জন্য এবং আপনার মূল্যবান পরামর্শের জন্য ধন্যবাদ।

















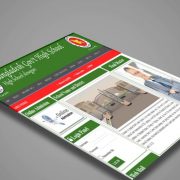

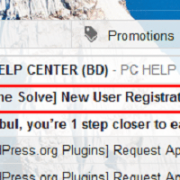
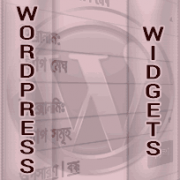






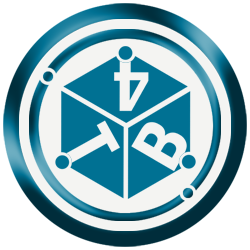






আমি একটি উপরের নামে বলগ খুলেছি কিন্ত তা অন্য কেউ দেখতে পারছে না ।আমি শুধু লগিন করে দেখতে পারি। আমাকে একটু দয়া করে সাহায্য করেন।
সাহায্যের জন্য আমাদের প্রশ্ন ও উত্তর বিভাগে প্রশ্ন করুন। আমাদের অভিজ্ঞ দলের কেউ একজন অবশ্যই আপনার প্রশ্নের উত্তর দেওয়ার চেষ্টা করবে, ধন্যবাদ।