আস-সালামু আলাইকুম, কেমন আছেন সবাই? আশা করি ভালো আছেন। আজকে আমি আপনাদের সাথে শেয়ার করবো ওয়ার্ডপ্রেসের একটি গুরুত্বপূর্ণ বিষয় নিয়ে। শিরোনাম দেখে বুঝতেই পারছেন বিষয়টি ওয়ার্ডপ্রেসের সুরক্ষা প্রসঙ্গে। ওয়ার্ডপ্রেস ব্লগ ইন্সটল করার সময় অ্যাডমিন ইউজারনেম এবং পাসওয়ার্ড চাওয়া হয়। যদি ইউজারনেম ও পাসওয়ার্ড সেসময় না দেওয়া হয়, তাহলে ওয়ার্ডপ্রেস একটি ইউজারনেম ও পাসওয়ার্ড ডিফল্ট ভাবে সেট করে নেয়। ডিফল্ট ইউজারনেম সবসময় Admin হয়ে থাকে, যেটা পরবর্তীতে পরিবর্তন করার কোন সহজ পদ্ধতি নেই। এইটা আপনাকে বিপদে ফেলতে পারে, কারন হ্যাকাররা খুব ভালো করেই জানে যে, বেশির ভাগ ইউজাররা ডিফল্ট ইউজারনেম ও দুর্বল পাসওয়ার্ড দিয়ে ওয়ার্ডপ্রেস ইন্সটল করে থাকে। যার ফলে, হ্যাকাররা যেকোনো সময় আপনার ব্লগে একটা শক্ত আক্রমণ চালাতে পারে হ্যাক করার জন্য। এজন্য, ব্লগের সুরক্ষা নিশ্চিত করার লক্ষ্যে আমাদের উচিত ডিফল্ট ইউজারনেম পরিবর্তন করা এবং একটি শক্ত পাসওয়ার্ড দেওয়া।
আপনি যদি ইতোমধ্যেই ওয়ার্ডপ্রেস ব্লগ ইন্সটল করে থাকেন ডিফল্ট ইউজারনেম পরিবর্তন না করে, তাহলে আমি আপনাদের দেখিয়ে দিচ্ছি, কিভাবে তা পরিবর্তন করবেন ইন্সটল করার পর। নিচে আমি দুই’টা পদ্ধতি নিয়ে আলোচনা করেছি, আপনি যেকোনো একটি পদ্ধতি অবলম্বন করতে পারেনঃ
phpMyAdmin ব্যবহার করে
এই পদ্ধতিটি তখনি উপভোগ্য মনে হবে যখন আপনার phpMyAdmin সম্পর্কে ভালো ধারনা থাকবে। ধারনা না থাকলেও যদি আপনি সঠিকভাবে অনুসরণ করতে পারেন তাহলেই হবে। আপনি নিশ্চয় একটি হোস্টিং সার্ভারে ওয়ার্ডপ্রেস ব্লগ ইন্সটল করেছেন? তো phpMyAdmin এ প্রবেশ করার জন্য সার্ভারে লগিন করুন এবং নিচের পদক্ষেপগুলো অনুসরণ করুনঃ
১) লগিন করার পর স্ক্রল করে নিচের দিকে আসুন ডাটাবেজ সেক্টরের অধীনে এবং phpMyAdmin এ ক্লিক করুন।
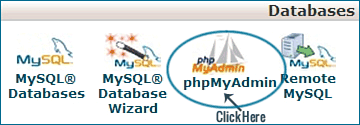
২) বামদিকে ডাটাবেজের তালিকা দেখতে পাবেন, সেখান থেকে আপনার ওয়ার্ডপ্রেস ব্লগের ডাটাবেজটি নির্বাচন করে লিংকটিতে ক্লিক করুন।
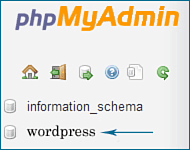
৩) ডাটাবেজের লিংকটিতে ক্লিক করার পর আপনি অনেকগুলো টেবিল দেখতে পাবেন, সেখান থেকে wp_user টেবিলটি খুঁজে বের করুন এবং তার ডানপাশে অবস্থিত Browse বাটনে ক্লিক করুন। প্রয়োজনে নিচের ছবির সাহায্য নিতে পারেন।
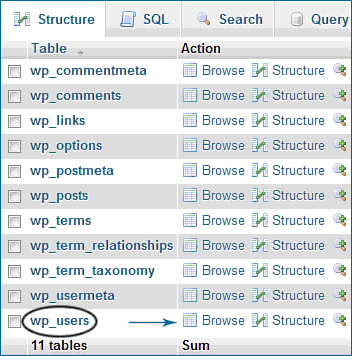
৪) এই পেজে আপনি সমস্ত ইউজারদের তালিকা দেখতে পাবেন। খুঁজে বের করুন Admin ইউজারনেম কোথায় আছে এবং তার সর্ব বামে অবস্থিত Edit বাটনে ক্লিক করুন।

৫) এখন আপনি খুব সহজেই ইউজারনেম ও পাসওয়ার্ড পরিবর্তন করতে পারবেন। পরিবর্তন করার জন্য user_login এবং user_pass এর Value পরিবর্তন করুন আপনার নির্বাচিত Value দ্বারা। শুধু একটি বিষয় নিশ্চিত করুন যে, আপনি user_pass এর Value পরিবর্তন করার সময় ড্রপ ডাউন তালিকা থেকে MD5 নির্বাচন করেছেন (নিচের ছবিতে দেখুন), এটি পাসওয়ার্ড এনক্রিপ্ট করবে অর্থাৎ গোপন রাখবে।
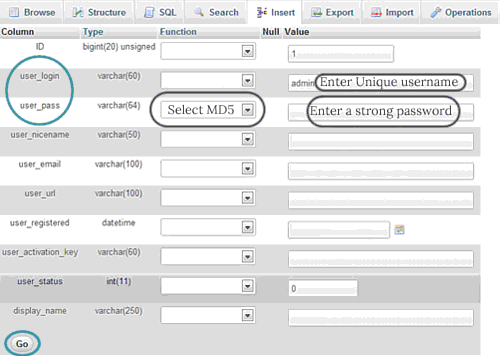
৬) ভালো করে একবার দেখে নিন সবকিছু ঠিকঠাক ভাবে করেছেন কিনা। যদি নিশ্চিত থাকেন সব ঠিক আছে, তাহলে Go বাটনে ক্লিক করুন।
ব্যাস! কাজ শেষ। এবার আপনার নতুন ইউজারনেম এবং পাসওয়ার্ড দিয়ে ওয়ার্ডপ্রেস অ্যাডমিন প্যানেলে প্রবেশ করে দেখুন ঠিক আছে কিনা।
ওয়ার্ডপ্রেস অ্যাডমিন প্যানেল ব্যবহার করে
আপনি ওয়ার্ডপ্রেসের অ্যাডমিন প্যানেলের মাধ্যমেও ডিফল্ট ইউজারনেম পরিবর্তন করতে পারবেন, তবে এটা একটু লম্বা প্রক্রিয়া। কাজেই, দেরি না করে নিচের পদক্ষেপগুলো অনুসরণ করুনঃ
১) প্রথমে, ডিফল্ট ইউজারনেম Admin দিয়ে ওয়ার্ডপ্রেস ড্যাশবোর্ডে প্রবেশ করুন।
২) নতুন একটি ইউজার প্রোফাইল তৈরি করুন আপনার পছন্দের ইউনিক নাম এবং একটি শক্তিশালী পাসওয়ার্ড দিয়ে। আপনি মিশ্র অক্ষর এবং সাংখ্যিক সংখ্যা ব্যবহার করতে পারেন পাসওয়ার্ড শক্তিশালী করতে। আপনাকে একটি আলাদা ইমেইল অ্যাড্রেসও দিতে হবে এই কাজটির জন্য।
৩) এখন আপনার নতুন ইউজারের ভূমিকা অ্যাডমিনিস্ট্রেটর হিসেবে সেট করুন।
৪) সব ঠিকমতো পূরণ করার পর Add New User বাটনে ক্লিক করুন এবং তারপর প্যানেল থেকে প্রস্থান করুন।
৫) নতুন তৈরি করা ইউজারনেম এবং পাসওয়ার্ড দিয়ে পুনরায় প্যানেলে প্রবেশ করুন।
৬) এরপর ডিফল্ট Admin ইউজার ডিলিট করে দিন।
৭) যদি Admin ইউজার এর অধীনে ইতোমধ্যেই কোন টিপস এবং লিংক প্রকাশ করা হয়ে থাকে, তাহলে ডিলিট করার সময় আপনাকে নিশ্চিত করতে হবে যে ঐসকল টিপস এবং লিংক আপনি কোন ইউজারের অধীনে রাখতে চান। সহজকথা, আপনি নতুন তৈরি করা ইউজারের অধীনেই রাখতে চাইবেন। সুতরাং, ড্রপ ডাউন লিস্ট হতে নতুন তৈরি করা ইউজার নির্বাচিত করে Confirm Deletion বাটনে ক্লিক করুন।
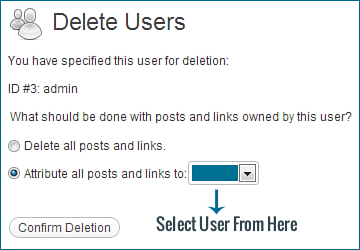
৮) এরপর চাইলে আপনি নতুন ইউজারের ইমেইল অ্যাড্রেস পরিবর্তন করে সদ্য ডিলিট করা Admin ইউজারের ইমেইল অ্যাড্রেস সেট করতে পারেন।
ব্যাস! কাজ শেষ। আজকের মতো এতটুকুই। এখন আপনি ইচ্ছা করলেই উপরের যেকোনো একটি পদ্ধতি অনুসরণের মাধ্যমে ডিফল্ট ইউজারনেম পরিবর্তন করে ওয়ার্ডপ্রেস ব্লগের প্রবেশ নিরাপত্তা সুরক্ষিত করতে পারবেন হ্যাকারদের আক্রমণ থেকে।
যদি এই টিপসটি আপনার কোন উপকারে এসে থাকে, তাহলে অবশ্যই শেয়ার করে অন্যদের জানাবেন। যদি আপনার কোন মতামত থেকে থাকে অথবা আপনি কোন কিছু সুপারিশ করতে চান, নিশ্চিন্তে নিচে মন্তব্য করতে পারেন। সময় নিয়ে টিপসটি পড়ার জন্য এবং আপনার মূল্যবান পরামর্শের জন্য ধন্যবাদ।

















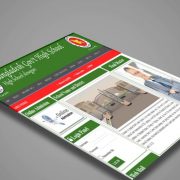

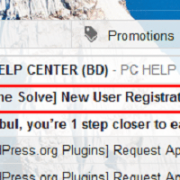
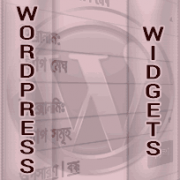






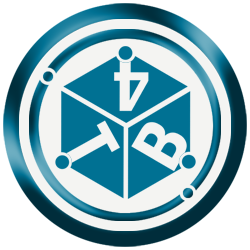






ধন্যবাদ টিপসটির জন্য